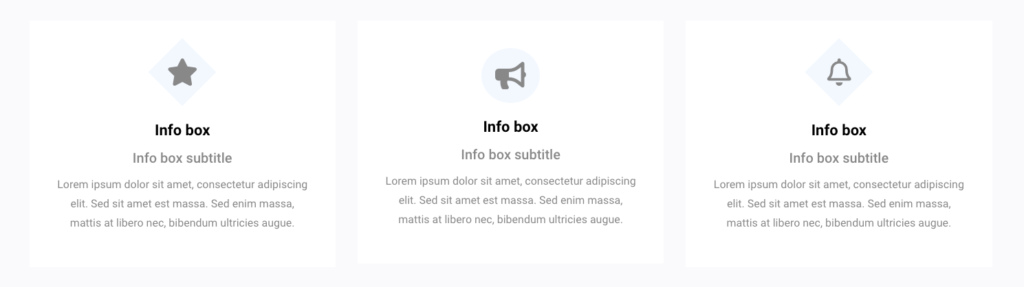To view live demonstrations of info box block, kindly visit on the provided link. Info Box
Introduction #
The Info Box block, as its name implies, is intended to provide a substantial amount of information in an attractive manner that won’t overwhelm visitors when they first view the material. Instead, it will make it more engaging.
Not only may you use enormous content when utilizing Info Box, you can also display smaller bits of content, like in the example in the below image.
How to add the info box block? #
So, to add the info box block into your website just go to WordPress dashboard menu → Posts → Add New.
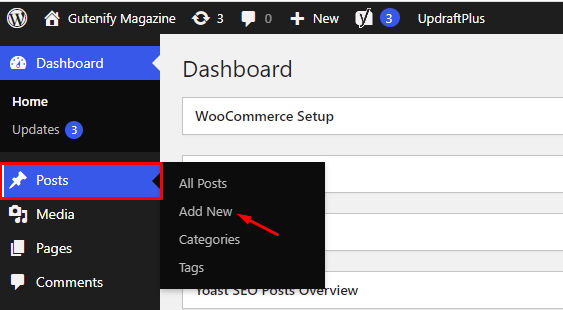
Note: Select the post or pages ( Or Any post type) where you want to add info box block.
Now, search “Info Box” in the search bar. You will see Info Box block, you can click on it.
We will be adding three column Info Box. For this we will adding columns block with 3 column.
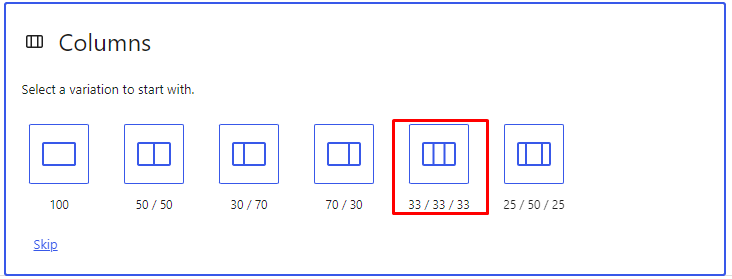
After adding, make it full width:
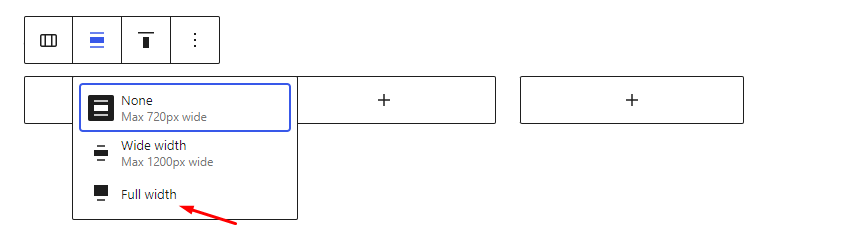
Then click on “info box’’
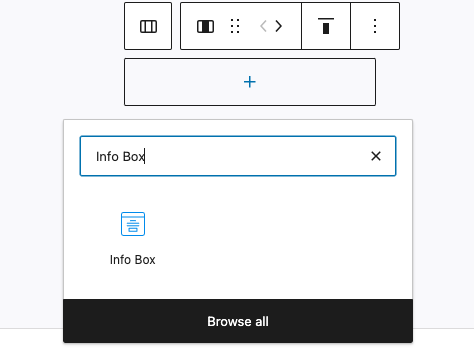
This is how the block will appear once the above step has been completed successfully.
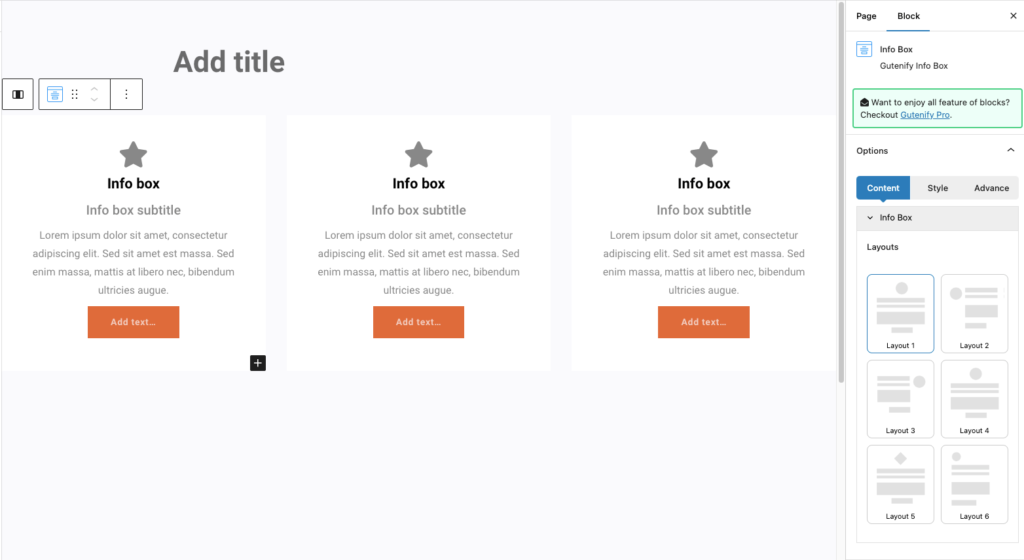
How to configure setting? #
With these following three options you have you are able to edit your info boxes.
- Content
- Style
- Advance
Content #
First of all, in the content option, you are free to select your preferred “Info Box Type” from 3 layouts in Free and 6 layouts in Pro version.
Style #
Then in the style option, you can edit all the colors such as background, text color, border color, border width and border radius etc.
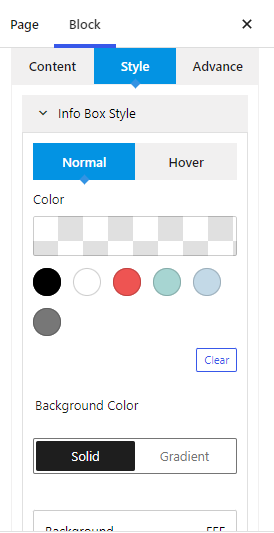
Advance Tab #
In the advance tab, to give your widgets some extra room, Gutenify offers responsive choices for margin and padding. As an illustration, if you specify padding for an element, it may appear great on a desktop but will be excessively large on smaller devices. For each of your widgets in gutenify, you can set a separate padding and margin value.
When you’re satisfied with your info box block, click “Publish”. Simply repeat the same procedure to add more info box block into your posts or pages.
Output #
You have the freedom to add your unique title, icon, or any image by selecting the “Info box Content” section.